ツーリングの後が楽しくなるGPSログ
だいぶ前にGPSロガー HOLUX M-241を買って、使い込んできたので使い方をレポート。
このごろ、ツーリングに行くときは必ずGPSロガー HOLUX M-241 とデジカメを持っていきます。
バイクに乗ってツーリングするだけも十分楽しいのですが、ツーリング中のGPSログとデジカメで撮った写真があると、ツーリングの後もさらに楽しめるので。
ツーリングの全体の経路を Google Map 上で俯瞰できるし、あそこで道に迷ったとこって、いったいどこ走ってたんだ?ってのも分かります。
デジカメで撮った写真を Google Map 上に表示させて、「ああ、あの近くにこんなところがあったんだ」って分かったりします。
こんな風に。
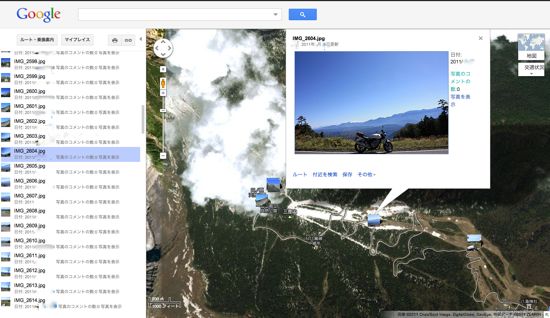
これは、秋に行った御岳山ツーリングの写真。
ちなみに愛用機はiMacです。
おすすめですよー。
GPSロガー HOLUX M-241 はMacユーザーがよく使っているらしい
GPSロガーを買うときになぜHOLUX M-241を選んだかって、あんまり理由はないんですよね。
あえていえば、Macユーザーで使っている情報が多かったっていうことと、値段が手頃だったってこと。あと、移動速度や高度、時間などの情報が液晶画面で確認できるってのもうれしかったな。それにしても、あまり候補がなかったような気がする。
ところが、myTracksのサイト内の GPS DEVICES ってとこを見ていると、30以上のリストがあって、製品数にして非常にたくさん記載があります。
myTracks上では、この記事の後半に載せた GPSロガーアシスタントやGPS デバイスメニューに登録されているGPSロガーなら、難なく使えるように思います。
「ほかにMacユーザーが使えるGPSロガー、ないの?」ってときは、調べてみてはいかがでしょうか。
GPSロガー HOLUX M-241の基本的な使い方はマニュアルに載っています。
電源をONにすると、「GPS Searching」と表示されます。

GPSの電波を補足してロギング可能になると、人工衛星のマークとログ可能な残数が表示されますので、

写真で上部右側 Enter のボタンを押して、start とすると、

液晶表示の左上 start が stop と表示され、液晶の左側に人が走るアイコンが出てきます。ロギングが開始されました。
ロギングを終えるときは、スタートしたときと同じ Enter ボタンをもう一度押して、ストップにします。
以前、ストップボタンを押す前にバッテリーが切れて、これまでの記録が全部吹っ飛んだことがありますので、要注意です。
初期設定でしておく項目は、時差とログ間隔ぐらいでしょうか。
私は、ログ間隔を15秒にしています。ルートを綺麗にとりたいならログ間隔を短くするのでしょうが、GPSの誤差もあることだし、デジカメで撮った写真にGeotagを埋め込むだけならこれくらいでいいかなと。通ったルートもおおよそ分かるし。ひょっとしたら30秒でもいいかもしれません。
ツーリングでHOLUX M-241にロギングさせておいたデータを、myTracksに取り込むところから始めます。
myTracksの初期設定
GPSのログを加工するアプリは色々ありますが、私はmyTracksを使っています。Mac App Store からも買えるけれど、わたしは直接PayPalで払いました。ちょっとだけ安かったし。いま Mac App Storeで買うと、1,400円。
myTracksは最初に起動すると、GPSロガーアシスタントが起動しますが、環境設定のGPS デバイスメニューからも設定できます。
GPSロガーアシスタント
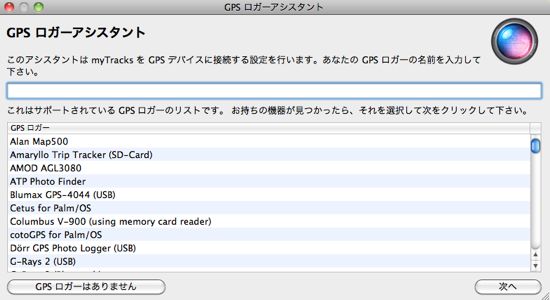
Bluetooth経由でHOLUX M-241のログをmyTrackに取り込む
HOLUX M-241のBluetooth機能がよくないという話もありますが、私が使っている限り問題ないので、いつもBluetooth経由で取り込んでます。
まず、HOLUX M-241のBluetooth通信機能をONにします。
ONにします。

あ、取り込みが済んだら、Offにしておきましょう。
myTracksのファイル > GPS デバイスから取り込むを選択
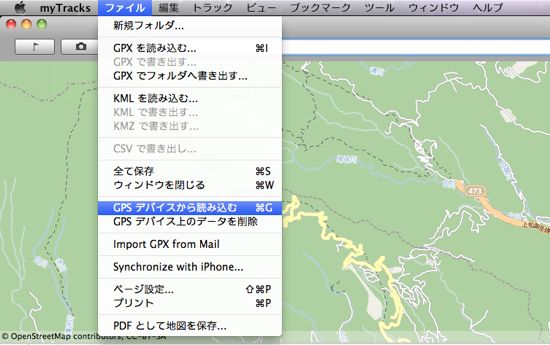
すると、GPSログデータがmyTracksに取り込まれます。
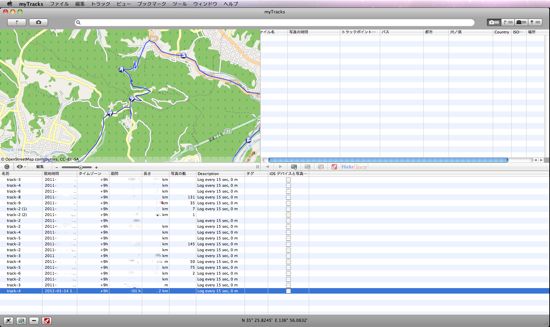
写真ファイルにGeotag情報を書き込む
Geotag情報をを付加したい写真ファイルを、iPhotoからmyTracksの右上のエリアにドラッグ & ドロップすると、myTracksにファイルが登録され、自動的に写真ファイルとGeotag情報がひも付けされます。
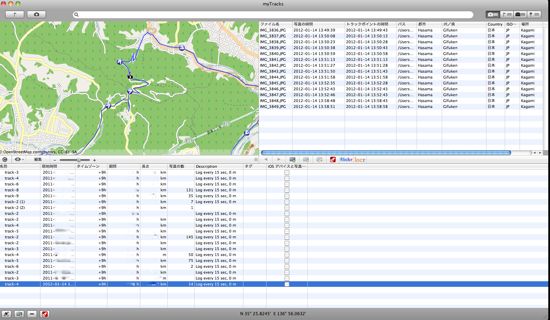
このとき、iPhotoから直接ドロップ & ドロップ するのでなく、オリジナルファイルに書き込みをしてもいいと思います。
ただ、このままではまだファイルにGeotagが書き込まれていないので、myTracksの中央あたりにある赤いペンのボタン(EXIF タグをファイルに書く)をクリックすると写真ファイルにGeotagが書き込まれます。
さらに、書き込まれた位置情報をiPhotoに反映させるため、iPhotoでイベントか写真を選択した上で、写真 > 位置情報を再スキャン をクリックすると、
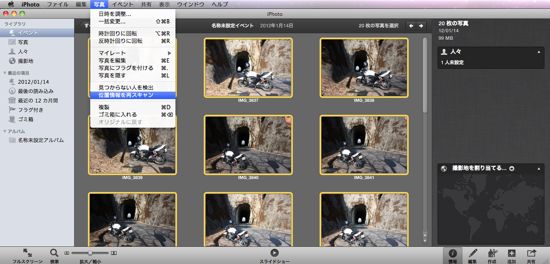
iPhoto上で、写真の位置情報が利用できるようになります。右下に地図も表示されます。
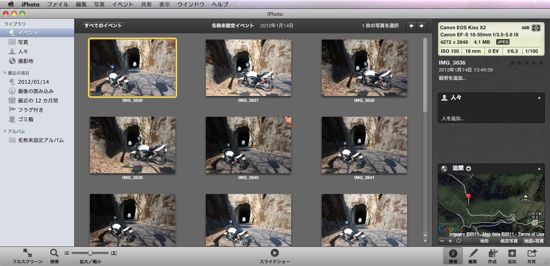
これで、デジカメで撮ったファイルにGPS情報が付加され、iPhoto上でも使えるようになりました。
あとは、このファイルを適当なサービスで使えばいい、ということに。
Googleサービスを利用する
myTracksから KML と KMZ ファイルを出力する
Geotag情報を手っ取り早く利用するには、やっぱりGoogleのサービスでしょう。
この手のサービスを使うには、KML または KMZ が必要になるので、まずはmyTracksでファイルを作ります。
myTracks上でトラックを選択した後、ファイル > KML で書き出す または、ファイル > KMZ で書き出す で、ファイルを出力。
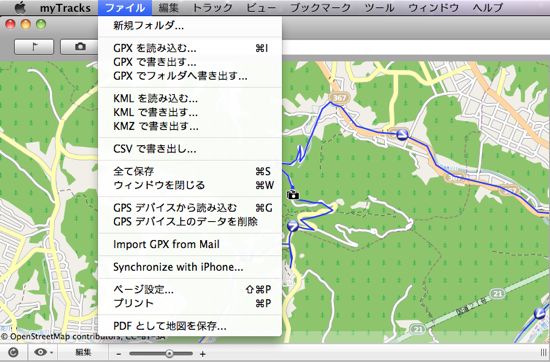
このとき、「KMZ で書き出す」とすると、このような入力画面が表示されます。
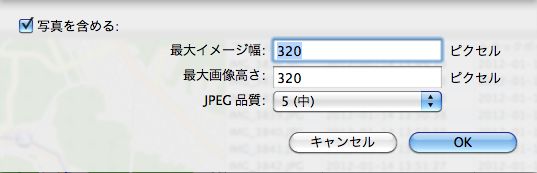
myTracksのヘルプには次のように書いてあります。
Google Earth の利用方法の説明から抜粋です。
Besides the direct invocation of Google Earth you can also export different types of files which can be imported by Google Earth:
GPX: These files only contain the tracks themselves but no photos.
KML: These files contain the tracks and optionally references to your photos files. But the references only work on your own Mac because the directly reference your existing files.
KMZ: These files contain the tracks and optionally scaled copies of your photos. Thus, you can give these files to other people. They also work with Google Earth on Windows PCs. Some releases of Google Earth for Mac OS X, especially 4.3 and 5.0, have a bug and do not display the photos correctly but only show a question mark. In this case, please download a newer version of Google Earth.
It is also possible to export KML files with Google Earth and import the tracks into myTracks. Nevertheless, these KML files do not contain any time stamps and cannot be used for geotagging.
要は、
GPX : トラックだけで、写真は含まない。
KML : トラックと、オプションとして写真ファイルへの参照情報を含めることができる。ただし、ローカルファイルへの参照なので、自分のMacで動くアプリでしか参照できない。(他の人にこのファイルを渡しても、Google Earthで写真は見れない。)
KMZ : トラックと、オプションとして写真ファイルのコピーを含めることができる。だから、このファイルを他の人に渡せば、(クライアント上で動く)Google Earthでトラックと写真を見ることができる。
ということのようです。
Googlマップ上にルートを描く
Google Map上に、バイクで走ったルートを描いてみます。
Googleにログインした状態で、Google マップ > マイプレイス > 地図を作製をクリック。
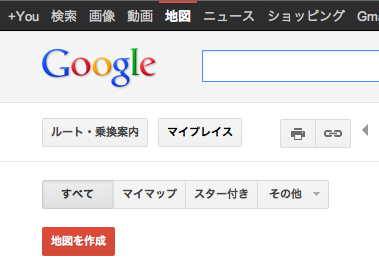
インポートをクリック。
公表する必要がなければ、プライバシー設定と共有設定は、「限定公開(URL で共有)」にしておきましょう。
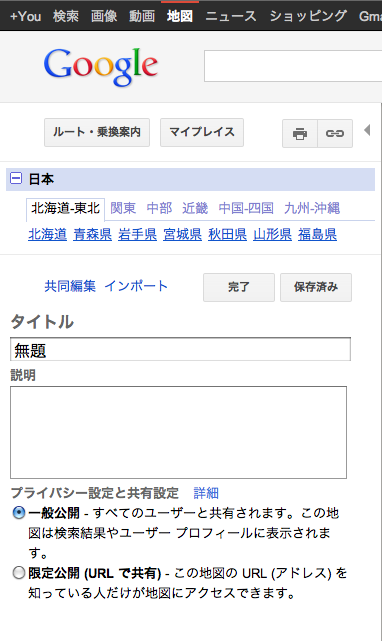
すると、こんな風にGoogle マップ上にルートと測定地点が表示されます。
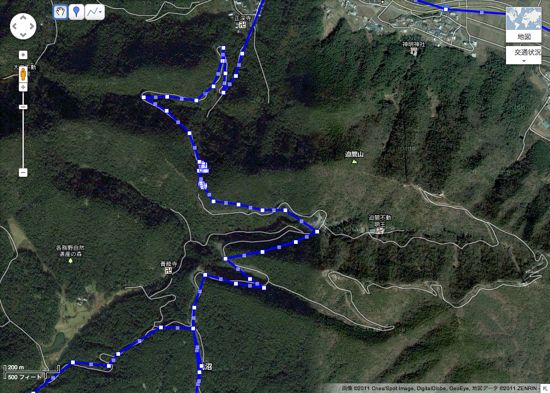
これはKMLファイルを取り込んだ場合。
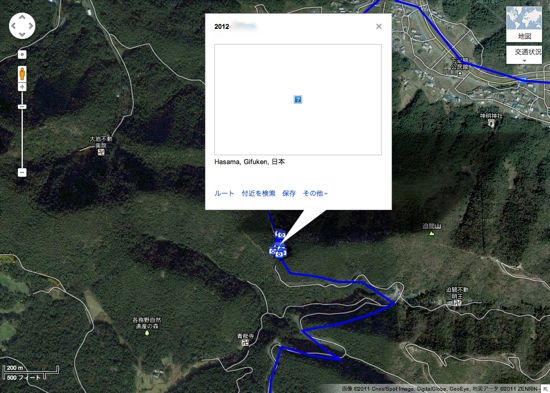
KMZファイルを取り込んだ場合。
myTracksでKMZファイルを出力するとき、オプションで写真を含めても、このように写真の位置は表示されるが写真は表示されません。Google Map では、KMZの写真ファイルはサポートしていないということなのでしょう。
Picasaを使って、Googleマップ上に写真を表示する
Geotagが書き込まれた写真ファイルをPicasaに登録して、Picasaの「Googleマップに表示する」で吐き出させたKMLファイルを先ほどのようにマイプレイスでインポートすると、写真をGoogleマップ上に表示させることができます。
これは、秋に行った御岳山ツーリングの写真。
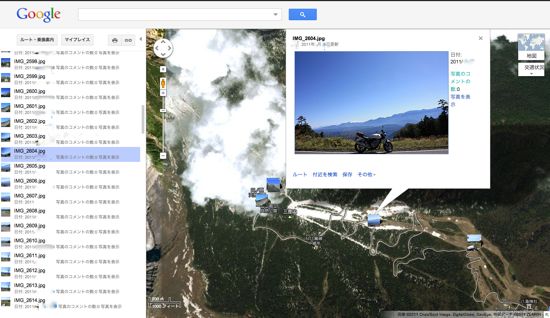
どうやら、このKMLファイルにはPicasaに保存してある写真ファイルへのパスが記録されているようですね。
Google Earth にルートと写真を表示する
Google Earth がインストールされていれば、Google Earth 上にルートと写真を表示させることができます。
myTracks上でログを選択しておいて、表示 > ビュー > Google Earth でトラックと写真を表示 を選択。
すると、こんな風に見ることができます。
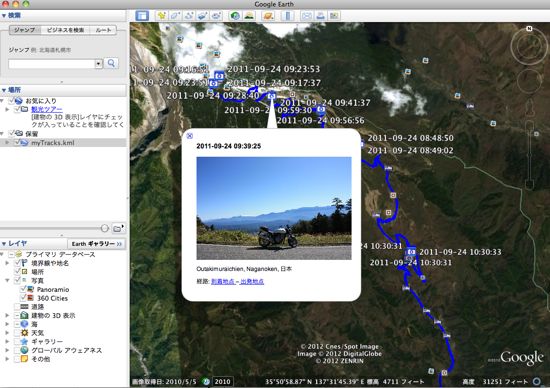
この方法が、一番お手軽。
ちなみに、myTracksで出力したKMZファイルをダブルクリックしても、同じように見れます。
駆け足で紹介してきましたが、個人的にはPicasa を使って Google Map に写真を表示するのが好きかな。これが見やすくて、マウスでも操作しやすい。
ただし、Picasaに写真を保存しなければならなくて、保存容量があまり大きくないのがネックですね。これからもっと使いやすいサービスやツールが出てくると思いますので、それに期待してます。いや、あまり調べてないけどひょっとしたらあるのか?
ツーリングから帰ってきて、Google Map上で写真を眺めていると、楽しいですよ。
ブログでの表示に活用
2013年1月6日 追記
最近は、ロギングのデータを活用して、このブログ上で写真の位置を表示しています。
myTracksでKMLファイルを普通に作ると経路も表示されますが、経路を表示させるほどのツーリングもしていないし、記事に載せた写真がどこのものかが分かっただけでいいかなと思いまして。
ウェブサイトで Google Maps を使って写真の位置を表示させたいとき、myTracksで作ったデータをそのまま使うことはできませんが、活かすことはできます。
KMLファイルの詳しい仕様についてはGoogle DevelopersのKeyhole Markup Languageを確認していただきたいですが、少なくとも画像ファイルのパスは書き替えなくちゃなりません。
また、このサイトはWordPressで管理していますが、サーバ上にKMLファイルとjavascriptファイルを置くと、霧ヶ峰・ビーナスライン〜草津・志賀高原ツーリング(記録編)のように、記事上で表示させたり、別のウィンドウで表示させたりできます。
どのようなファイルを作っているのか気になった方は、それぞれの記事のソースをご覧ください。


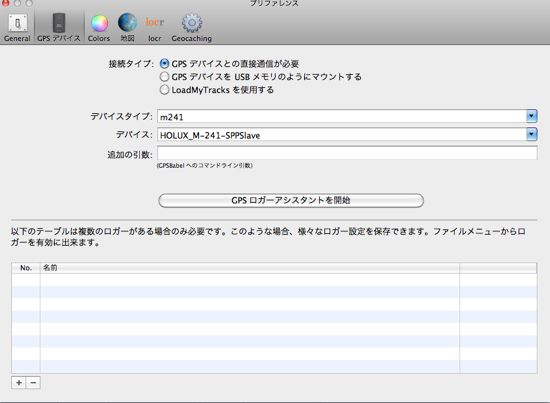


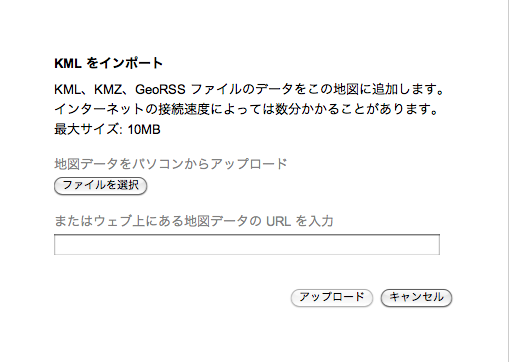
最近のコメント